Bekerja dalam megolah data menggunakan Microsoft Excel sesungguhnya sangat menyenangkan karena tool yang disediakan pada lembar kerja Microsoft excel sudah sangat mendukung pekerjaan kita. Salah satunya adalah memanfaatkan Conditional Formating (CF) dengan Multi Kriteria di Microsoft Excel .
Microsoft excel adalah software atau aplikasi office yang secara sadar maupun tanpa sadar sudah menjadi kebutuhan yang tak terpisahkan dalam dunia kerja perkantoran maupun pendidikan. Sehingga sudah bukan zamannya lagi jikalau kita menemukan ada rekan kerja yang masih bekerja secara manual dalam pengolahan data maupun perangkat administrasi.
Berikut ini merupakan contoh penerapan Conditional Formating (CF) dengan Multi Kriteria di Microsoft Excel yang saya yakin Anda sudah terbiasa melakukan pengolahan data terutama jika profesi anda adalah pendidik, maka artikel ini bermanfaat sekali untuk Anda pelajari dalam penerapan pengolahan nilai ulangan siswa atau peserta didik.
- Buatlah data table seperti contoh dibawah ini.
- Block Data nilai pada kolom IPA atau range data C4:C13
- Pilih Tab Menu HOME klik tool Conditional Formatting pada Group Tool STYLES
- Pilih Manage Rules…
- Pilih Format only cells that contain
- Untuk Kriteria Nilai dibawah KKM (Kriteria Ketuntasan Minimum), Pilih Cell Value --> less than (lebih kecil atau kurang dari) ---> klik tanda panah merah kecil sebelah kanan ---> pilih sel C3 sehingga sel tersebut memiliki tanda absolut/dolar (=$C$3). Ingat…! (C3 merupakan angka KKM mata pelajaran IPA).
- Klik Format pilih Fill warna Merah.
- Klik OK
- Pilih Format only cells that contain
- Untuk Kriteria Nilai standar KKM dan melampaui KKM , Pilih Cell Value --> greater than or equal to (lebih besar atau sama dengan) ---> klik tanda panah merah kecil sebelah kanan ---> pilih sel C3 sehingga sel tersebut memiliki tanda absolut/dolar (=$C$3).
- Klik Format pilih Fill warna Hijau.
- Pilih OK
- Jika langkahnya benar, maka akan muncul kotak Conditional Formatting dengan 2 kriteria yang ditandai dengan warna merah dan Hijau. (Pada contoh ini data sebanyak 20 siswa sehingga range data dari C4:C23).
- Pilih Apply atau OK.
- Sehingga hasil akhir kolom tersebut akan seperti berikut.
- Selamat Belajar.
Membuat New Manage Rules dengan 2 Kriteria:
Kriteria 1;
Kriteria 2;
Ulangi langkah 2 sampai 7 untuk penerapan Conditional Formatting pada kolom MTK, IPS, BIND, dan BING.
Demikian artikel atau tutorial penerapan Conditional Formating (CF) dengan Multi Kriteria di Microsoft Excel . Semoga bermanfaat. Wallahu a’lam.
Labels:
Tutorial
Thanks for reading Conditional Formating (CF) dengan Multi Kriteria di Microsoft Excel. Please share...!












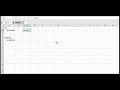




1 Comment for "Conditional Formating (CF) dengan Multi Kriteria di Microsoft Excel"
Sangat bermanfaat. Makasih ilmunya.
Dilarang berkomentar hal-hal yang bersifat sara dan pornografi