Pivot Tabel merupakan bentuk penyusunan ulang dari suatu data di dalam table dengan tujuan agar mudah dianalisis. Anda dapat menampilkan data-data tertentu yang dikehendaki. Artikel ini akan memberikan pengetahuan kepada anda bagaimana pemanfaatan fungsi pivot table dalam pengolahan data excel. Pivot Table saat ini banyak dimanfaatkan dalam menganalisis suatu kelompok data disebabkan tampilan yang sederhana dan mudah dalam pemanfaatannya. Namun masih banyak Exceler yang belum memahami cara pemanfaatan fungsi pivot table dalam pengolahan data excel sehingga rasanya perlu pembahasan khusus mengenai pemanfaatan fungsi pivot table dalam pengolahan data excel pada pembahasan tutorial ini.
Berikut ini adalah langkah-langkah membuat Pivot table:
- Buatlah tabel contoh seperti berikut ini.
- Blok tabel secara keseluruhan atau aktifkan kursor dalam satu sel pada tabel tersebut
- Klik Tab Insert pilih PivotTable
- Tampil kotak dialog Create PivotTable, dan secara otomatis pada kolom Select a table or range telah berisi alamat tabel/range.
- Jika anda ingin menempatkan Pivot Tabel pada worksheet baru, pastikan yang anda pilih adalah New Worksheet.
- Tekan OK, sehingga tampil worksheet baru dengan tampilan seperti gambar berikut.
- Masukkan field untuk ditambahkan ke dalam laporan. Caranya pada pointer (mouse atau keyboard) klik tahan dan geser satu persatu field ke dalam salah satu dari empat kolom pada PivotTable Fields. Misalnya JENIS ATK (FILTERS), WILAYAH (ROWS), MINGGU KE-1 (VALUES) seperti gambar berikut:
- Penempatan field ini dapat dilakukan sesuai dengan keinginan anda karena hanya digunakan untk melakukan pengaturan tata letak laporan, sehingga hasilnya akan tampak seperti gambar berikut ini.
- Pada data tabel diatas terlihat bahwa data sudah dikelompokkan berdasarkan wilayah masing-masing dengan jumlah item yang sudah dijumlahkan secara otomatis.
- Apabila anda ingin melihat data pada item tertentu klik drop down atau tanda panah bawah pada gambar yang dilingkari merah diatas lalu pilih data yang diinginkan, selesaikan perintah dengan OK.
- Penempatan field juga seperti telah dijelaskan pada nomor 8 diatas, dapat dirubah-ubah misalnya juga ingin menampilkan jumlah jenis barang per-item perwilayah, maka penempatan field dapat diatur seperti gambar berikut.
- Sehingga hasilnya menjadi seperti berikut.
Menyembunyikan Grand Total Pada Pivot Tabel
Ketika anda membuat sebuah Pivot Table, secara otomatis Grand Total akan ikut ditampilkan, baik dalam baris maupun dalam kolom. Apabila anda ingin menyembunyikannya ikuti cara berikut ini.
- Aktifkan pointer pada salah satu sel dalam laporan Pivot tabel tersebut.
- Pilih Tab Analyze kemudian pilih group tool Options
- Muncul kotak Dialog PivotTable Options
- Dalam kotak dialog PivotTable Options diatas, pilih Tab Total & Filters kemudian pada bagian Grand Totals hilangkan centang pada kotak Show grand totals for rows (grand total pada baris) atau pada kotak Show grand totals for columns (grand total pada kolom). Tekan OK untuk mengakhiri perintah.
- Sehingga Grand Total tidak akan muncul seperti pada gambar berikut.
Demikian artikel tutorial Cara Pemanfaatan Fungsi Pivot Table Dalam Pengolahan Data Excel.
Semoga bermanfaat.
Labels:
Tutorial
Thanks for reading Pemanfaatan Fungsi Pivot Table Dalam Pengolahan Data Excel. Please share...!















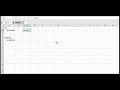




0 Comment for "Pemanfaatan Fungsi Pivot Table Dalam Pengolahan Data Excel"
Dilarang berkomentar hal-hal yang bersifat sara dan pornografi